Categories
- All Categories
- Entertainment
- Technology
- Society
- Travel
- Sales
- Politics
- Personal
- Arts & Culture
- Recreation
- Family & Home
- Other
- Business
- Sports
Archives
Recent Videos
Let's talk!
Cách chèn hình ảnh vào layer trong Photoshop
-
Photoshop có 1 tác dụng khá hay và hữu dụng đó chính là Layer. Với Layer, bạn có thể làm việc trên các lớp ảnh không giống nhau mà dường như không làm ảnh hưởng đến những phần tử của ảnh & trong những khả năng thứ nhất khi làm việc với Layer trong Photoshop chính là chèn Hình ảnh vào Layer.
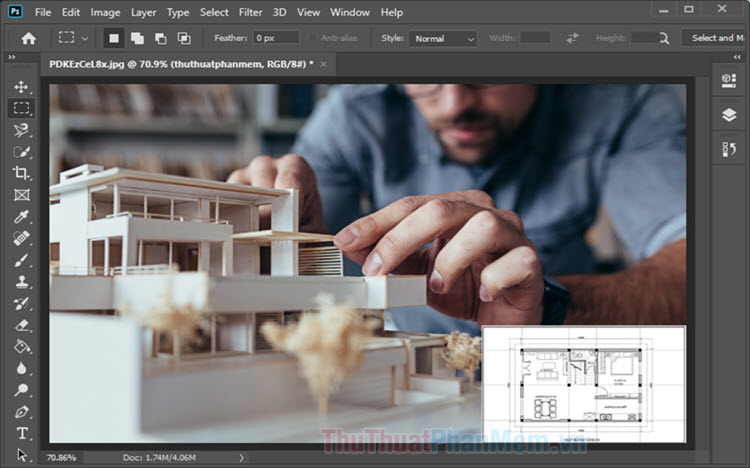
1. Chèn ảnh vào Layer dễ dàng
Bước 1: Bạn mở ảnh cần ghép. tiếp sau, bạn vào menu Layer (1) => New (2) => Layer (3).
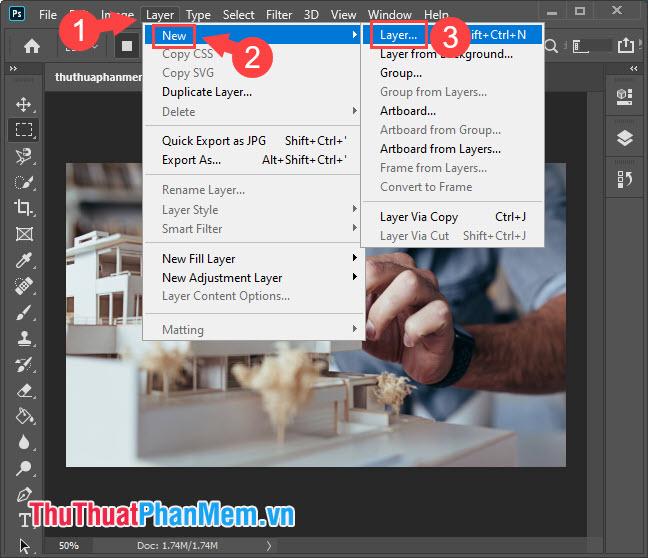
Bước 2: Bạn đặt tên cho Layer mới (1) => OK (2).
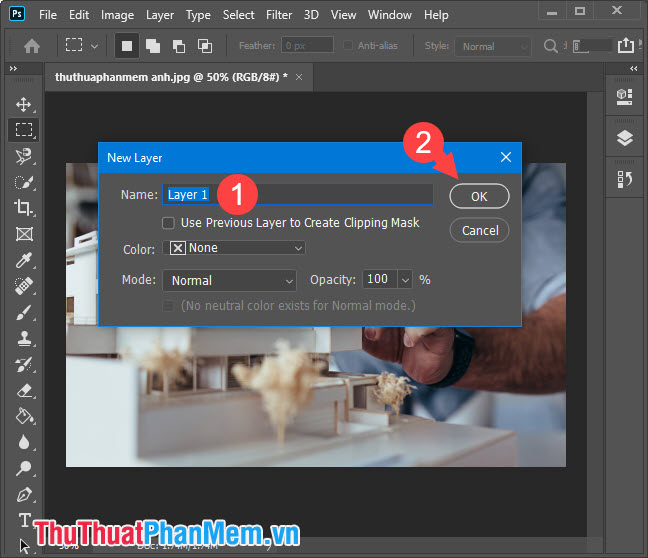
Bước 3: Bạn vào menu File (1) => Place Embedded.. (2).

Bước 4: Bạn chọn ảnh cần chèn vào Layer (1) => Place (2).
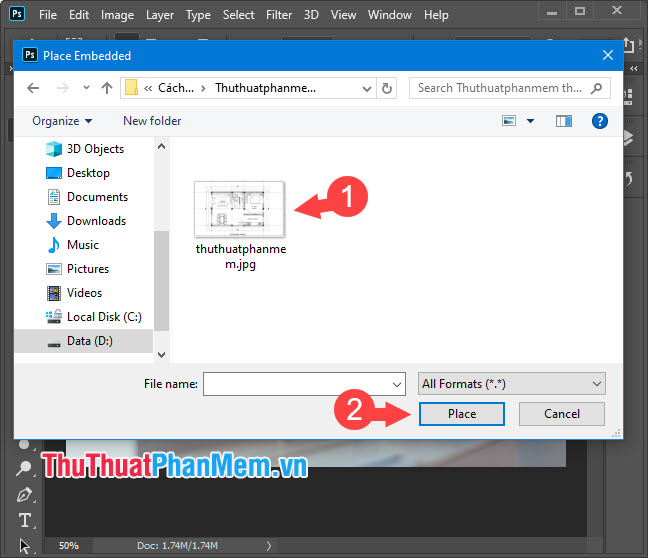
Bước 5: Bạn click vào những góc ảnh để co lại ảnh & di chuyển hẳn sang những góc mà bạn muốn.
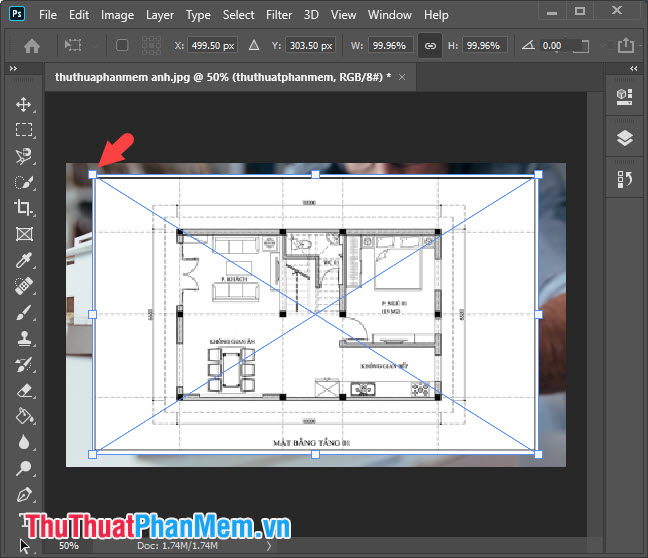
tiếp theo sau, bạn click chọn lại Layer (1) => chỉnh Opacity (2) để gia công mờ ảnh ghép.
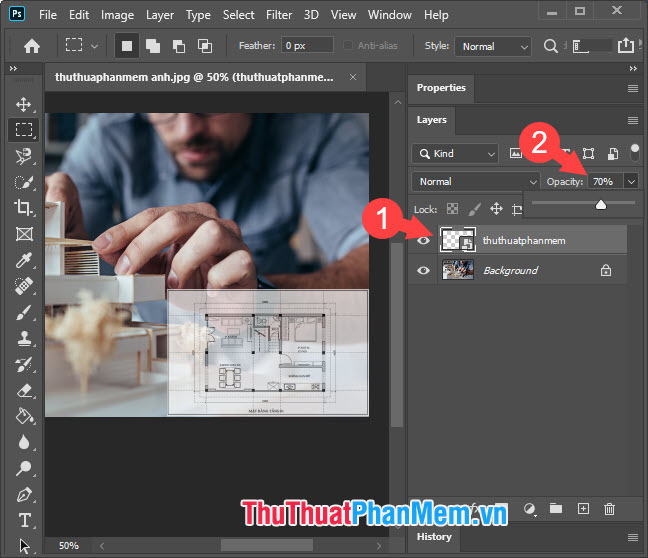
2. Chèn ảnh với Layer Mask
Bước 1: chúng ta có hai bức Dường như bên dưới với ảnh nền (1) và ảnh ghép (2). Để ghép ảnh (2) vào ảnh (1) thì bạn hãy click vào ảnh (1), ấn tổ hợp phím Ctrl + A để Khu Vực toàn bộ ảnh & ấn phím Ctrl + C để copy vùng ảnh đã chọn. kế tiếp, bạn click vào vùng thao tác làm việc của ảnh (1) và nhấn Ctrl + V để dán vùng ảnh (2) vào ảnh (1).
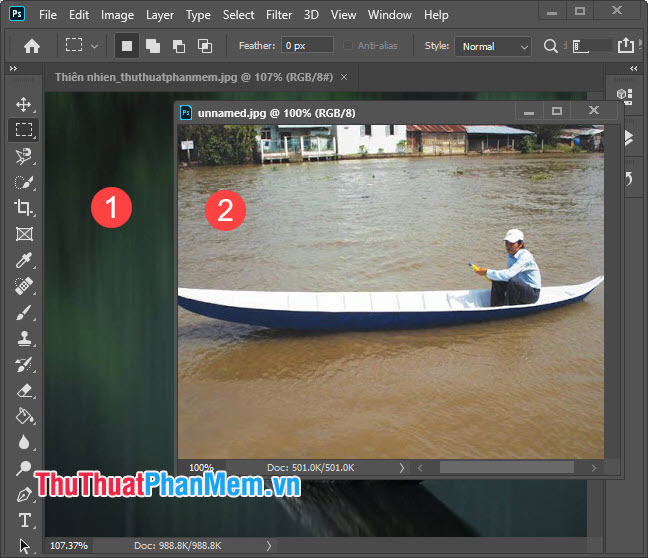
Bước 2: Bạn click chọn công cụ Select tool (1) => Quick Selection Tool (2) & Khu Vực đối tượng người tiêu dùng ảnh cần chèn (3) với công cụ này.
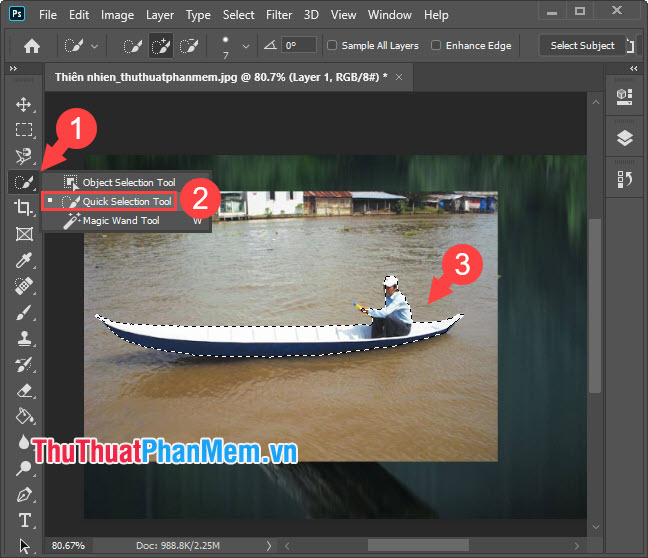
tiếp theo sau, bạn click vào nút Địa Chỉ layer mask để có thể tạo mặt nạ layer.
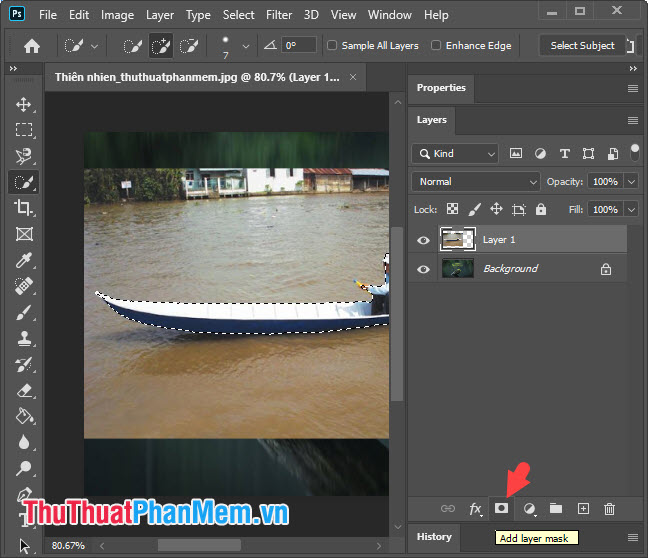
sau khi thêm layer mask thì tất cả chúng ta sẽ được hình mẫu như sau:

Bước 3: Bạn nhấn phím Ctrl + T để hiện ra khung điều chỉnh size & phóng to, thu nhỏ, dịch chuyển Hình ảnh đến vị trí cân xứng. tiếp sau, bạn click vào phần Opacity (1) & chỉnh độ mờ (2) sao để cho tương xứng (dao động từ 50-70%).
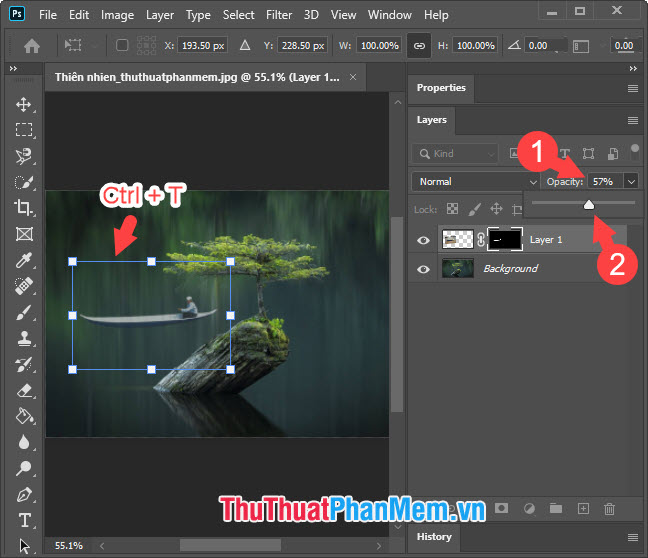
Bước 4: tất cả chúng ta sẽ tạo nên bóng gương cho chiếc thuyền để Bức Ảnh trông thật hơn. Bạn hãy click chuột phải vào Layer 1 (1) => Duplicate Layer... (2).
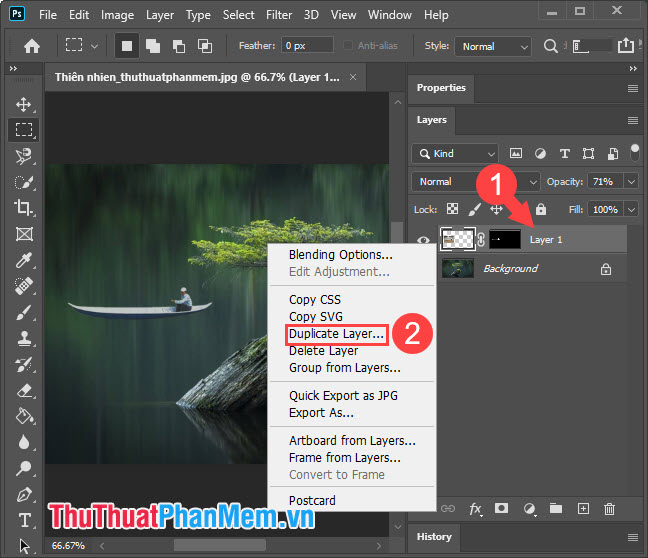
Bước 5: Bạn nhấn Ctrl + T và dịch chuyển layer copy xuống dưới layer 1 (1) một ít như hình mẫu. tiếp sau, bạn click chuột phải vào layer copy và chọn Flip Vertical (2).
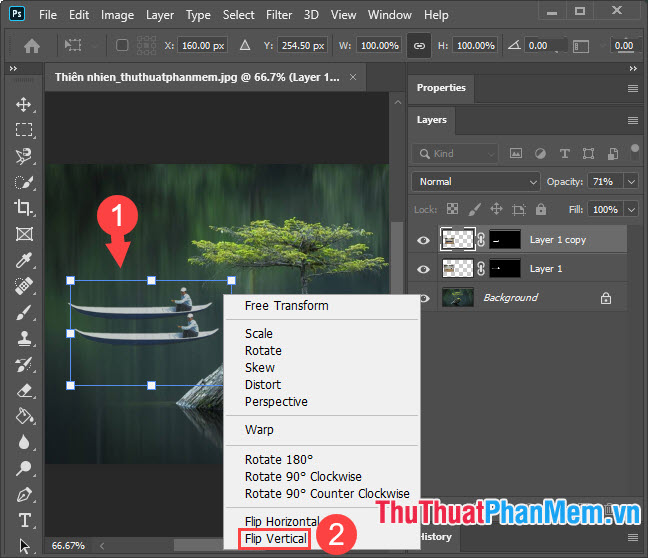
Bước 6: Bạn vào menu Filter (1) => Blur (2) => Gaussian Blur... (3).
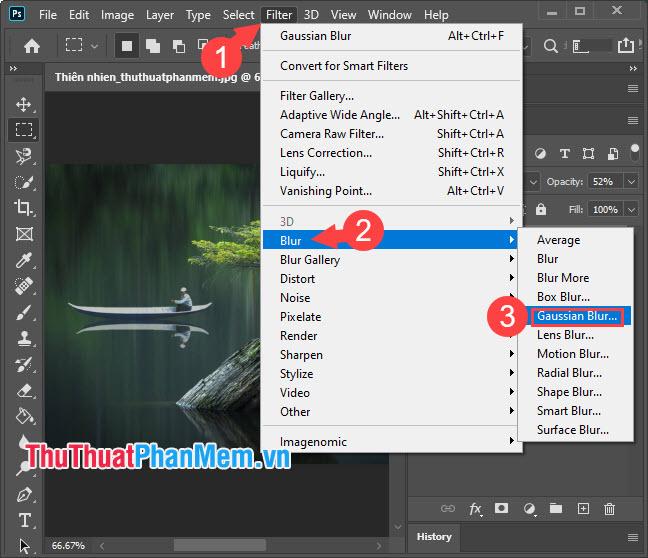
Bước 7: Bạn chỉnh Radius (1) làm thế nào cho phù hợp khiến cho bóng đổ mờ nhòe như đang phản chiếu. Ấn OK (2) khi bạn thấy hiệu quả ưng ý nhất.
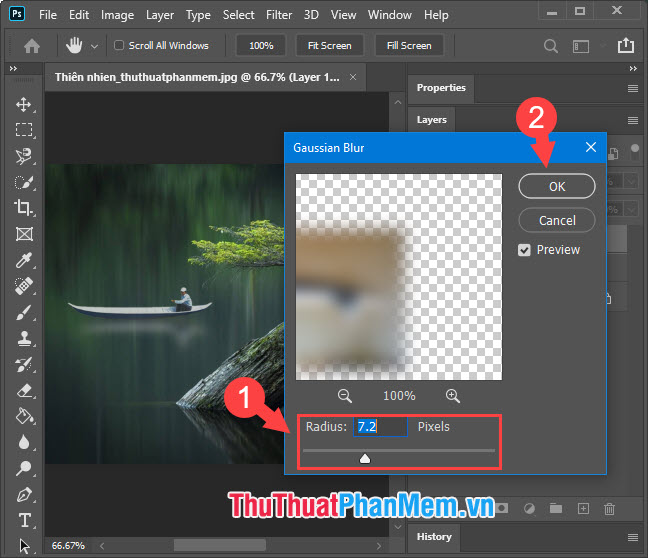
và sau cuối thì chúng ta có Tấm hình ghép Layer cũng rất nhanh & đẹp.
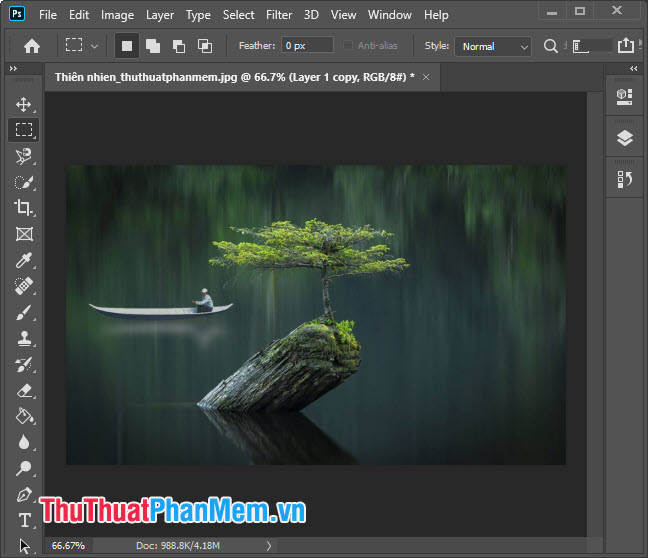
Với cách chèn Tấm hình vào Layer trong Photoshop trong bài viết thì mong muốn bạn sẽ làm quen với những thao tác cơ bản trên Layer & phát minh cho mình các Tấm hình ghép vô cùng "ngầu" & đẹp. P. Macbook Chúc các bạn thành công!
Nguồn tham khảo từ Internet

