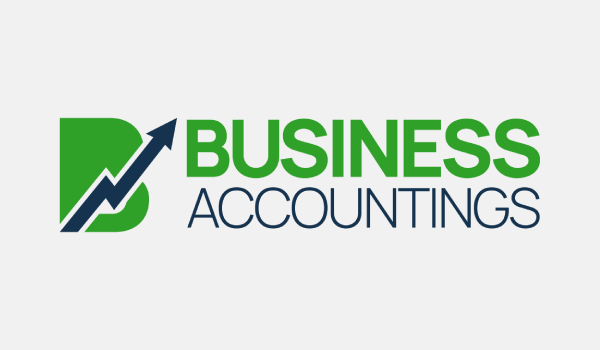Let’s explore the detailed steps one by one for Set up and track time off in QuickBooks payroll different version
In QuickBooks Payroll, the payment stub of employees is a highlighted term and it is displayed for greater visibility. It is because of several reasons like sick and vacation time disturbances, balances, deficiencies, and more. QuickBooks permits its user to either pay a fixed amount at the beginning of the year or simply choose any of two types of paid time named sick and vacation time. It also provides better compliance with state-mandated maximum periodic rates.
To get the benefits of the feature, you need to set up time off for vacation and sick time in QuickBooks. But you have confusion on how to get started with the setup process. No need to worry anymore! This article gives you a clear understanding of the setup process from the beginning till the end. It also covers all the possible steps to help you Set up and track time off in QuickBooks Payroll.

Get Expert’s Advice to Fix Your All Accounting & Bookkeeping Problems
Read Also: Setting Up Payroll Items in QuickBooks
Solution #1: How to set up time off in Payroll
It is really important to set up a time off policy before any of your employees can take time off. Let have a look at the setup steps to Set up and track time off in QuickBooks payroll for vacation or sick pay in different versions of QuickBooks payroll.
Total Time: 15 minutes
Steps for QuickBooks Online Payroll Full Service, Premium, Core, and Elite
1. First, go to the Payroll >> Employees section
2. Next, choose the name of the employee
3. Select the Edit ✎ icon in the Pay section
4. Now, select the Edit ✎ or simply + Add additional pay types (like overtime and sick pay)
5. Using the drop-down menu, choose the Add new [time off pay] policy which is next to Paid time off, Vacation Pay, Unpaid time off, or Holiday Pay
6. To create the policy, you have to fill out the details in the relevant fields
7. Once completed then click Save twice followed by the Done button.
Steps for QuickBooks Online Payroll Enhanced
1. Go to the Settings and then select the Payroll Settings
2. Next, select the option “Time off Policies”
3. After that, select the Create option
4. At last, complete the fields with the relevant information and then hit Ok.
To add the policy to your employee:
1. Go to the Payroll >> Employees section
2. Choose the Employee’s name
3. Select the Edit tab in the Pay section
4. Select the Edit menu under How much do you pay [employee]? Or simply select + Add additional pay types (like overtime and sick pay)
5. Using your dropdown menu, choose the policy that you would like to add from Paid time off, Unpaid time off, Sick Pay, Vacation Pay, or Holiday Pay
6. Enter your current balance if appropriate
7. At last, hit Save and then the done tab.
Steps for QuickBooks Desktop Payroll
1. Go to the Lists and then select Payroll Item List
2. Using the dropdown menu, select the Payroll Item and then New
3. Select the Custom Setup and then hit Next
4. Choose Wage and then Next
5. Choose the Annual Salary or Hourly Wages and then hit Next
6 Select the Sick or Vacation Pay and then hit Next
7. Enter the item name and then hit Next
8. Choose an appropriate expense account that you would like for the item
9. To end the process, select the Finish tab.
Steps for Intuit Online Payroll and Intuit Full Service Payroll
1. Go to the Employees section and select Employee name
2. Select the Edit tab in the Vacation and Sick Pay section
3. Choose anyone as per your requirements
4. Using the dropdown menu, select New Vacation Policy or New Sick Policy from the Vacation Pay or Sick Pay
5. After that, enter the accrual rate, limit, frequency you choose
6. Hit Continue and then you need to add hours that someone has earned
7. Add those hours to the Current Balance and then hit Ok.
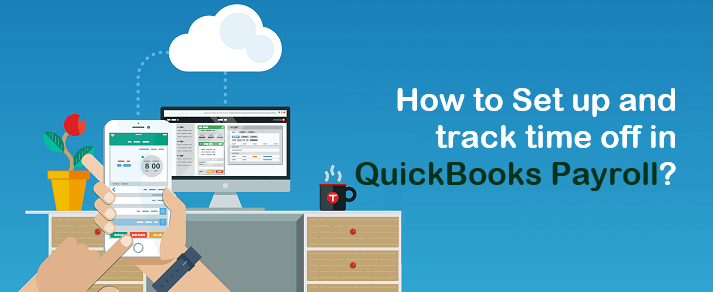
Solution #2: How to change your time off policy
You need to update the existing policy so before that make sure that you update your payroll and then edit the Policy with:
Steps for QuickBooks Online Payroll Full Service, Premium, Core, and Elite
- First, go to the Payroll menu >> Employees
- Choose the name of the employee
- Select the Edit menu in the Pay section
- Go to the section “How much do you pay [employee]? And select the Edit tab
- Choose Unpaid time off, Paid time off, Holiday Pay, or Vacation Pay
- Select the Edit to make changes in the policy
- At last, select the Save twice followed by the done tab.
Steps for QuickBooks Online Payroll Enhanced
- Go to the Settings and then select the Payroll Settings
- Next, choose the Time off Policies
- Select the Edit tab which is next to the policy that you want to change
- Fill out the on-screen fields with the relevant information
- At last, hit the Ok tab.
Steps for QuickBooks Desktop Payroll
- In the beginning, select the Edit and then Preferences
- Select the Payroll & Employees and then move to tab “Company Preferences”
- Choose Sick and Vacation tab
- Fill in the defaults that you want to set up
Steps for Intuit Online Payroll and Intuit Full Service Payroll
- Select Employees and then choose the relevant employee
- Go to the Time Off section and select the Edit tab
- Choose an existing policy for an employee using the dropdown menu
- If required, add any balance adjustments
- At last, select save.
Read Also: Set up Employee Salary in QuickBooks Payroll
Solution #3: How to add paid or unpaid time off
To give more time off to your employee, you need to add more time. The below steps is provided for various QuickBooks Payroll products:
Steps for QuickBooks Desktop Payroll
- Select the Employee and then Employee Center
- Choose the name of the employee
- Select the Payroll Information and then choose Sick/Vacation
- Enter the number of hours that are currently available for the employee within the Hours available as of the mm/dd/yy field
- Using the dropdown menu, select the Accrual period and then choose any of the three accrual periods for the sick time listed above
- Enter the hour’s number that will be accrued in the Hours Accrued field
- Enter the maximum balance of sick hours in the Maximum number of hours field that the employee can have
- Select the option “Reset hours each new year?”, if you do not allow hours to roll over to the next year
- Enter the beginning date of the accrual year
- After that, enter the date that the sick time should begin accruing
- To specify the accrual details for vacation hours, you have to repeat steps 4 to 10 for the Vacation section as well
- At last, you have to click on the Ok button to record all the modifications made.
Steps for QuickBooks Online Payroll
- Select the Payroll menu >Employees
- Next, choose the employee name
- Now, go to the Pay section and select Edit
- Select the Edit menu within the section “How do you pay [employee]?
- Choose Paid time off or Unpaid time off
- Using the dropdown menu, select an accrual option
- Again select the Edit tab to make changes in the policy and then enter the current balance
- After that, choose how the hours are accrued, Maximum Allowed (Optional), and Hours per [time period] worked
- Once done then click Save
- At last, hit Save and then done tab.
Steps for Intuit Full Service Payroll
- Go to the Employees section and choose the employee name
- Select the Edit tab in the Time off section
- For Intuit Online Payroll Service: Select Add unpaid time off or Add paid time off
- For Intuit Online Payroll Enhanced: Using the dropdown menu, choose New Paid time off or New unpaid time off
- Enter the desired policy and any accrual details
- To proceed further, select the Continue tab
- If required, add any balance adjustments
- Finally, hit the Ok tab.
Closure
With the above steps, you’ll successfully be able to set up and track time off in QuickBooks Payroll. This setup also ensures you always pay your employees accurately while providing the key details related to the business’s productivity as well as efficiency.

Get Expert’s Advice to Fix Your All Accounting & Bookkeeping Problems
FAQ
-
How to change the time format during set up time tracking in QuickBooks Payroll?
Ans: Go to the Edit tab and select Preferences. Select General from the icons on the left of your screen. Go to the Company Preferences and then select Decimal or Minutes. Once done then click Ok. Use a colon between hours and minutes on the Enter Payroll Information screen, if you want to enter minutes. Then the system uses exactly what you have entered for calculations.
-
How to set up employees for time tracking in QuickBooks Payroll?
Ans: First, go to the Employee Center and then make double-click on the employee’s name. Select the tab “Payroll Info” >> Use Time Data When Creating Paychecks. After done with that, hit the Ok button.
-
What are the benefits of Employee Time Tracking in QuickBooks Desktop?
Ans: It helps you in multiple ways:
1. Better project management: With the help of time tracking, you can get reliable and accurate data on your workflow. It plays an important role in tracking in terms of budget or adjusting the workflow accordingly.
2. Reduced scope creeps: Time tracking helps you in estimating scope creep.
3. Efficient workflows: Time tracking helps you in spotting inefficiencies and guides you on the best way to organize and manage your time.
4. Improve Morale: Automated time accounting software can really improve the employee’s workflows.